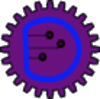A visual tour of Task Tiger, The task management software
On startup tasktiger sits quitely in the taskbar notification area (a.k.a. System tray). It also displays a small green folder icon which is described at the end of this article. Double clicking the icon in taskbar notification area will launch the review window as below. This window can be used to review the current status of the tasks as well as to add new tasks.
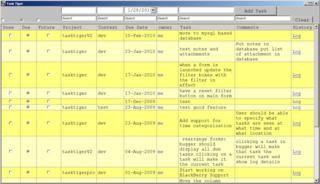
Another way to add new tasks is to press the LWIN+Space combination i.e. the left windows key and the space key. This will bring up the Quick add task box as below.

This key combination also brings up the activity recorder which can be used to record comments on the current task, or to start a new task. The activity recorder pops up a notification window periodically to remind about the current active task. clicking the linked text in this window allows the user to record details about the current task execution or to change the current task.

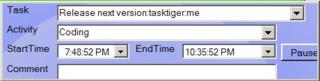
Right clicking the icon in the taskbar notification area brings up the context menu
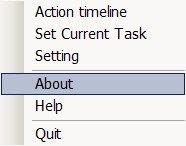
Task tiger monitors the application used at periodic interval. This data can be seen in the Action timeline window. Action timeline window contains the following area. Two panes at the bottom one to show the time at which a given window was active the other to show the total time spent on each application. This data is recorded on a day to day basis. The day for which this data is being displayed can be selected by the datetime box at the top. The second row from the top shows a graphical representation of the the activity per application over a 24 hrs period. The remaining controls in this window can be used to classify the application usage into different tasks. Pattern box is the regular expression used to filter in the applications by their window title. Task box is the task that was done by the selected applications. Activity is the activity that was done as a part of the task. e.g. reading doc, writing , coding, meeting preparation, attending a meeting, review, debugging etc.
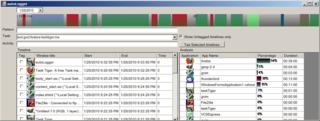
The small green folder icon at the bottom of the screen is the dropbox. You can drag-and drop various things here e.g. emails, email attachments,files, text and images from documents and emails etc. all the items dropped here will be associated with the current active task.